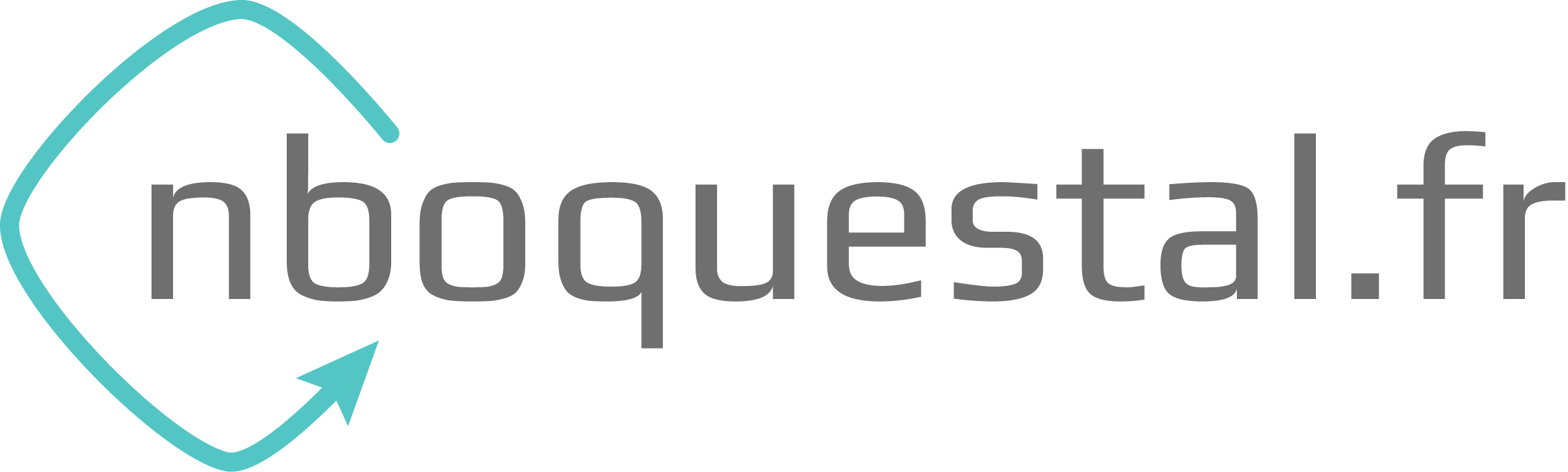SCONFIG
- Configurer le nom du serveur
- Gestion à distance: Activé et valider la réponse au ping à distance
- Paramètre de mise à jour: Téléchargez uniquement
- Bureau à distance: Activé (clients plus sécurisés)
- Paramètres réseau: passer en IP statique et renseigner les paramètres
- Paramètre de télémétrie: Désactivé
- Activation de Windows: Renseigner la clé et procéder à l’activation
- Installer les mises à jour
- Redémarrer le serveur
- Mettre le serveur en domaine
VMware
- Monter les VMware Tools et procéder à l’installation
- Désactiver HotAdd/HotPlug sur la VM : https://kb.vmware.com/s/article/1012225
- Activer la vérification et la mise à jour automatique des VMware Tools avant le démarrage de la VM
- Activer le redémarrage automatique de la VM: Host > Configure > VM Startup/Shutdown > Move to automatic ordered
- Vérifier que Network adapter est bien défini sur VMXNET 3
Configuration
- Désactiver le démarrage automatique du gestionnaire de serveur: Gestionnaire de serveur > Gérer > Ne pas démarrer automatiquement le Gestionnaire de serveur à l’ouverture de session
- Désactiver la sécurité renforcée d’Internet Explorer: Gestionnaire de serveur > Serveur local > Configuration de sécurité renforcée d’Internet Explorer > Désactivé pour administrateurs et pour utilisateurs
- Configurer les utilisateurs du bureau à distance: sysdm.cpl > Utilisation à distance > Sélectionnez des utilisateurs… > Ajouter… > Groupe spécifique ou Utilisateurs du domaine
- Ajuster les effets visuels: sysdm.cpl > Paramètres système avancés > Paramètres (cadre performances) > Cocher « Ajuster afin d’obtenir les meilleures performances » et cocher « Lisser les polices écran »
- Ajuster les performances: sysdm.cpl > Paramètres système avancés > Paramètres (cadre performances) > Avancé > Sélectionner « Les programmes » ou « Les services en d’arrière-plan » en fonction de l’utilisation du serveur
- Changer le mode d’alimentation: powercfg.cpl > Cocher « Performances élevées »