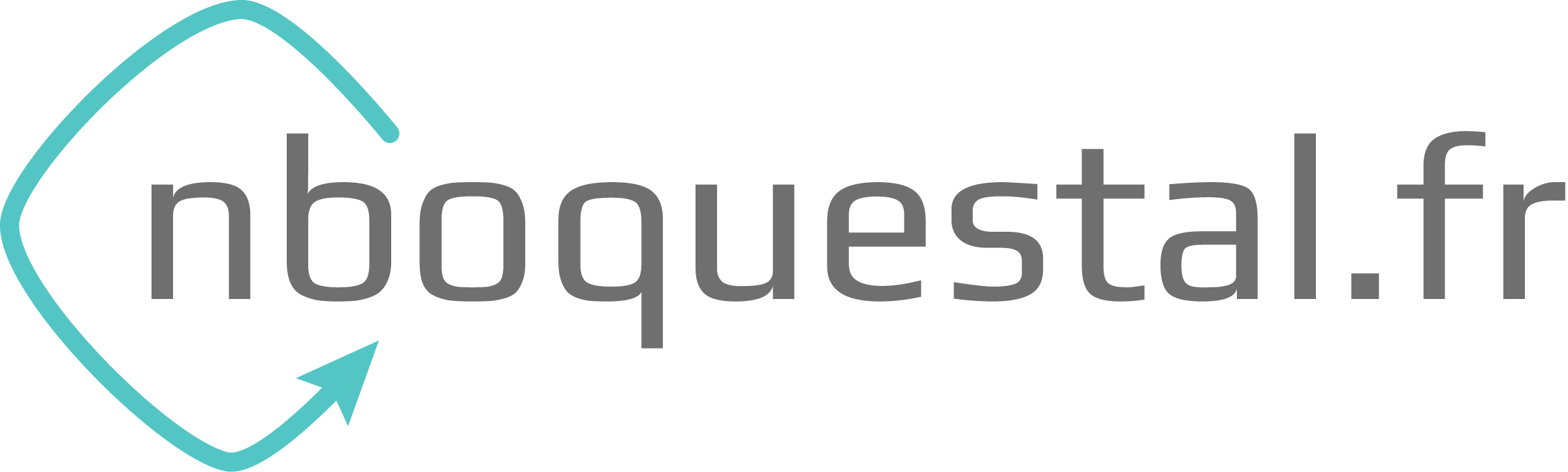Il faut d’abord configurer le serveur pour une utilisation générale : Windows Server – Configuration Général
Installation
- Gestionnaire de serveur > Gérer > Ajouter des rôles et fonctionnalités
- Installation des services Bureau à distance
- Déploiement standard
- Déploiement de bureaux basés sur une session
- Sélectionner le serveur pour le service Broker
- Cocher « Installer le service de rôle de l’accès Web des services Bureau à distance sur le serveur du service Broker pour les connexions Bureau à distance »
- Sélectionner le serveur pour le service d’hôtes de session
- Cocher « Redémarrer automatiquement le serveur de destination si nécessaire »
- Valider le déploiement
Configuration
- Gestionnaire de serveur > Services Bureau à distance
- Bouton « + Gestionnaire de licences des services de bureau à distance »
- Sélectionner le serveur et valider
- Bouton « Tâches » > Modifier les propriétés de déploiement
- Menu de gauche sélectionner « Gestionnaire de licences des services bureau à distance » > Par utilisateur > Valider
- Gestionnaire de serveur > Outils > Remote Desktop Services > Gestionnaire de licences des services Bureau à distance
- Clic droit sur le nom du serveur > Activer le serveur > Connexion auto. > Renseigner les informations > Cocher « Démarrer l’assistant Installation de licences »
- Sélectionner Licence Open > Renseigner le numéro d’autorisation et le numéro de licence > Sélectionner la version du produit, le type par utilisateur, et la quantité
- Configurer le serveur de licence et le type:
gpedit.msc > Configuration ordinateur > Modèles d’administration > Composants Windows > Services Bureau à distance > Hôte de la session Bureau à distance > Gestionnaire de licencesUtiliser les serveurs de licences Bureau à distance indiqués :Activer et renseigner 127.0.0.1
Définir le mode de concession de licences des services Bureau à distance : Activer et par utilisateur - Déconnexion automatique des sessions inactives/déconnectées:
gpedit.msc > Configuration ordinateur > Modèles d’administration > Composants Windows > Services Bureau à distance > Hôte de la session Bureau à distance > Délais d’expiration des sessionsDéfinir le délai d'expiration des sessions déconnectées: Activer et définir sur 5 minutesDéfinir le délai d'expiration des sessions de services Bureau à distance ouvertes mais inactives:Activer et définir sur 1 heureMettre fin à la session quand les délais d'expiration ont été atteints:Activer - Restaurer la visionneuse de photo: Télécharger le .reg
- Activer le nettoyage des règles de pare-feu pour les utilisateurs:
New-ItemProperty -Path "HKLM:\SYSTEM\CurrentControlSet\Services\SharedAccess\Parameters\FirewallPolicy" -Type DWord -Name DeleteUserAppContainersOnLogoff -Value 1 - Empêcher le redémarrage automatique après une mise à jour si un utilisateur est connecté:
New-ItemProperty -Path "HKLM:\SOFTWARE\Policies\Microsoft\Windows\WindowsUpdate\AU" -Type DWord -Name NoAutoRebootWithLoggedOnUsers -Value 1 - Désactiver l’UAC:
Set-ItemProperty -Path "HKLM:\SOFTWARE\Microsoft\Windows\CurrentVersion\Policies\System" -Name EnableLUA -Value 0 - Activer un redémarrage du serveur en semaine:
$TaskName = "WeeklyReboot" $User= "NT AUTHORITY\SYSTEM" $Trigger= New-ScheduledTaskTrigger -Weekly -DaysOfWeek Monday,Tuesday -At 6:30 $Action= New-ScheduledTaskAction -Execute "shutdown" -Argument "-r -t 0" Register-ScheduledTask -TaskName $TaskName -Trigger $Trigger -User $User -Action $Action -RunLevel Highest -Force
- Envoyer un email si le serveur redémarre:
$TaskName = "SendEmailOnReboot" $User= "NT AUTHORITY\SYSTEM" $Trigger= New-ScheduledTaskTrigger -AtStartup $Action= New-ScheduledTaskAction -Execute "powershell" -Argument '-file "C:\AdminTools\Reboot-Send-MailMessage.ps1"' Register-ScheduledTask -TaskName $TaskName -Trigger $Trigger -User $User -Action $Action -RunLevel Highest -Force
Ajout de logiciels
- Ouvrir une invite de commande
- Vérifier le mode d’exécution actuel: change user /query
- Passer le mode d’exécution en installation: change user /install
- Installer les logiciels
- Revenir en mode d’exécution: change user /execute