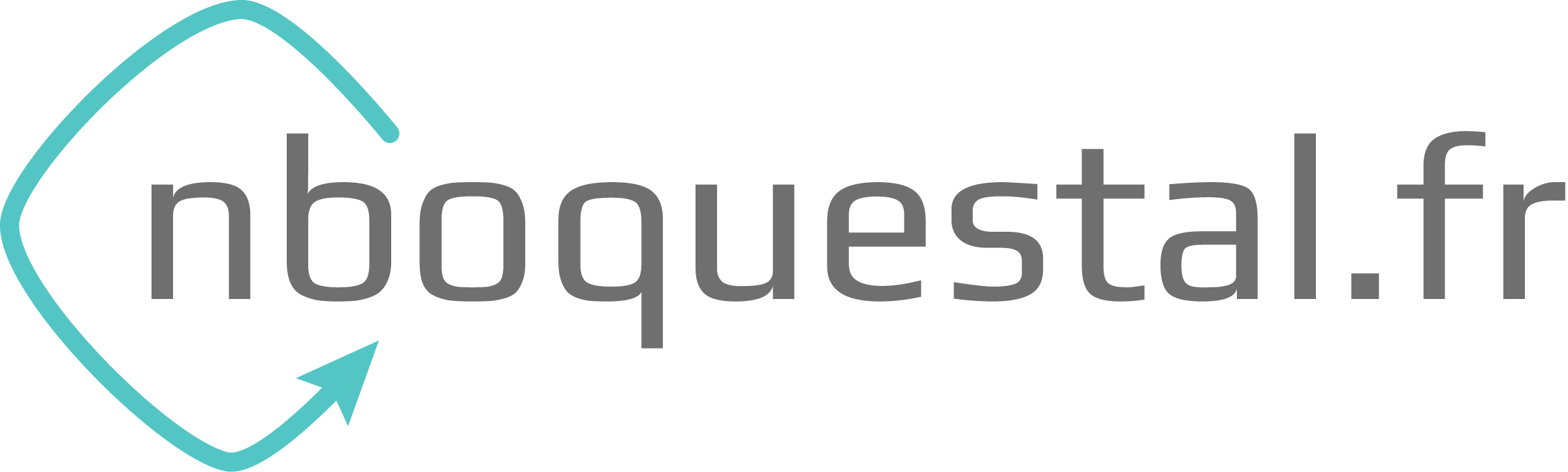Prérequis
- Avoir la clef KMS de son Office
- Disposer d’un compte administrateur
- https://learn.microsoft.com/en-us/windows/deployment/volume-activation/vamt-requirements
Installation SQL Server Express
- Télécharger et exécuter SQL Server Express : https://aka.ms/sqlexpress
- Sélectionner l’installation de type basique
- Accepter le contrat de licence
- Laisser le chemin d’installation par défaut et lancer l’installation
- A la fin, noter les informations si besoin, il faut simplement fermer la fenêtre
Installation VAMT
- Télécharger la dernière version de Windows ADK : https://learn.microsoft.com/en-us/windows-hardware/get-started/adk-install
- Démarrer l’exécutable et laisser le chemin par défaut
- Ne pas autoriser la collecte d’information par Microsoft
- Accepter le contrat de licence
- Dans la liste, cocher uniquement “Outil Gestion de l’activation en volume (VAMT) et lancer l’installation
- Fermer l’assistant
Configuration VAMT
- Depuis le menu démarrer, rechercher Volume Activation Management Tool et le lancer
- Dans la fenêtre de connexion à la base de donner, il faut renseigner le champ “server”. Si VAMT est installé sur le même serveur de l’installation de SQLExpress :
.\SQLExpress - Dans le champ “Database” il faut sélectionner “Create new database”
- Renseigner un nouveau nom de base de donnée, par exemple “KMS”
- Cliquer sur le bouton “Connect” pour que la base de donnée se crée automatiquement
Il faut maintenant ajouter les clefs à l’aide du menu de gauche “Product Keys”.
Spécificité pour Office LTSC 2024
Par défaut, VAMT n’accepte pas les clefs Office LTSC 2024. Il est nécessaire de rajouter des fichiers à l’installation pour rendre cet ajout possible.
- Télécharger les fichiers : https://download.microsoft.com/download/f/1/8/f181a628-aa2c-49ec-be5c-236bbcfa1368/OfficeVAMT.zip
- Ouvrir le dossier d’installation de VAMT, de base :
C:\Program Files (x86)\Windows Kits\10\Assessment and Deployment Kit\VAMT3\pkconfig - Dans le dossier zip récupérer les fichiers deux fichiers
pkeyconfig-office24-*et les copier dans le dossier précédent - Dans le dossier zip récupérer le fichier Office2024 et le copier dans un dossier accessible, par exemple
C:\AdminTools - Ouvrir la console VAMT
- Menu “Action” puis choisir “Import List”
- Dans la nouvelle fenêtre, sélectionner le fichier Office2024 précédent et valider l’import
- Valider le message d’information qui confirme l’importation
Source :
https://learn.microsoft.com/en-us/windows/deployment/volume-activation/install-vamt